Ever wondered why your USB ports aren’t working on your Dell monitor? More often than not, it’s because the default settings prioritize power conservation, which can lead to deactivated USB ports. But don’t worry, I’ll guide you on how to activate those dormant USB ports and turn your monitor into a connectivity hub.
Reasons for USB Ports on Monitor Not Working
Understanding the reasons why USB ports on your monitor aren’t working is a critical first step toward resolving the issue. Let’s delve into some potential causes.
Check Physical Connections
Perhaps, you’ve encountered scenarios where plugging a device into your monitor’s USB port yields no results. It’s perplexing, especially when nothing happens when a USB device is connected to the back of your monitor, like a 19″ LG L1920P monitor. Well, it’s important to check your physical connections. Do you need to configure something from system preferences? A common feedback I receive is that if a USB downlink is present, it should be plug-and-play.
USB ports deliver a nominal voltage of 5.0 volts. It’s essential to ensure that this power supply is reachable and consistent. Giving your USB connections a little pause allows them to reset and reaffirm their connections. This step is especially useful for addressing minor glitches or connectivity interruptions.
Update Drivers
When confronted with VGA to HDMI compatibility issue, picking up a J5Create USB to HDMI adapter becomes an excellent quick fix, as was the case in a recent show I attended. They are quite reasonable, ranging between $45 and $70. But once you get your hands on one of these, the question remains, how do you get it to work?
The key is in updating your USB drivers. These drivers are a vital cog in the wheel, ensuring that data is flowing correctly between your devices and your computer, regardless whether you’re utilizing USB-C or USB-A ports. Updating your USB drivers is pretty much like giving your USB ports a fresh lease on life. It tackles compatibility issues, making certain that your USB devices sync effortlessly with your system.
So how do you identify the device or port that’s causing trouble? Begin by accessing the Device Manager from your Windows icon. This is your command center for tackling device-related challenges. Locate the section named Universal Serial Bus Controllers and update the driver software. If Windows doesn’t provide an automatic update, don’t fret. You can conduct a manual search for the latest update, install it, and restart your system to effect the change.
Isn’t that an easy way to keep your workflow smooth and efficient?
How to Activate USB Ports on Monitor
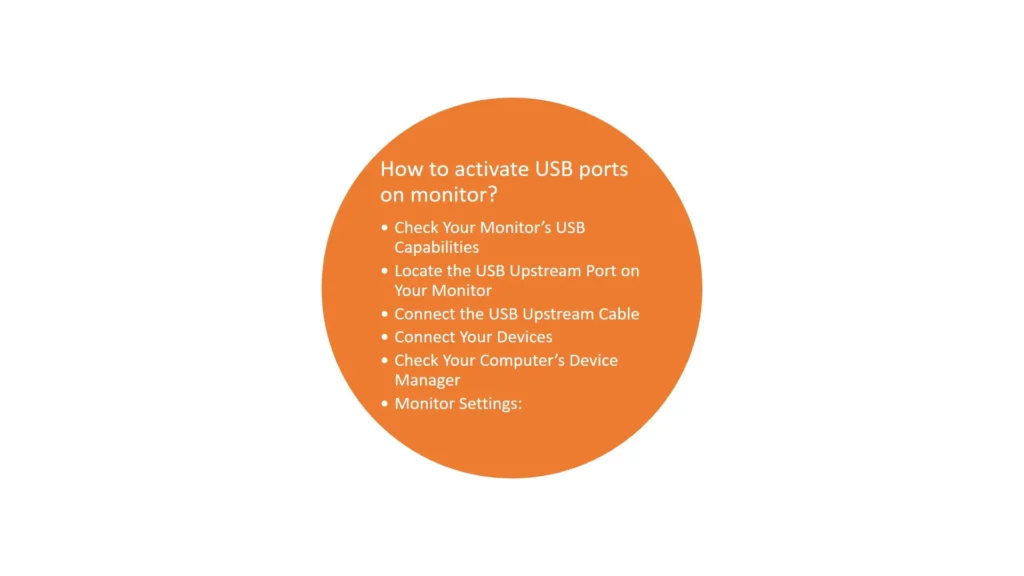
Having inactive USB ports on your monitor can be a real bummer: a hub of potential rendered useless by technical quirks. Fortunately, there’s how-to guide here that encourages the activation of USB ports to work correctly on your monitor.
Accessing Monitor Menu
The first stage towards awakening your dormant USB ports involves delving into the depths of your monitor menu settings. How to do this exactly might vary depending on your monitor model. But fear not, commonalities usually exist.
First, switch off your monitor, while remaining connected to your computer. Once your monitor gets powered up again, there’s often a brief window where you can access your monitor’s main menu.
As the monitor boots, keep a lookout for on-screen prompts like ‘Press menu to enter the setup’. Often, this involves pressing a dedicated button on the monitor, often labeled ‘Menu’ or an icon depicting a list or bulleted journal. The moment you spot such a prompt, act swiftly to gain entry into your monitor’s settings.
Enabling USB Functionality
Once you’ve accessed your monitor’s main menu, it’s time to tackle those dormant USB ports.
First off, you need to find the menu or submenu where USB settings are listed. You may find their sections labeled ‘USB settings’, ‘USB Function’ or something similar, depending on your monitor’s model and brand.
Before you go altering settings, remember this: change one setting at a time and be mindful of the alterations you make. This way, you can undo any changes easily if something doesn’t turn out right.
Here, you’re looking for a setting that enables or disables the functionality of USB ports. Make sure it’s enabled. If it’s already enabled and your USB ports still aren’t functioning, try disabling then enabling again. This simple reset could coax your USB ports back into full operation.
Don’t forget that you’re dealing with technology here. Applications of settings may require a reset to finalize. After making your changes, it’s suggested you restart your machine to ensure they take effect. Now, you’re all set to enjoy the expanded functionality and convenience your now-active USB ports have to offer.
This isn’t the end of the process though. There’s scope to dive deeper, exploring elements like power management settings, computer device settings, and other techniques to ensure those USB ports keep playing their part as part of your high-performing tech setup.
Tips for Troubleshooting USB Port Activation
The art of troubleshooting comes into play when your USB ports on the monitor fail to activate. While it may seem complex, it typically boils down to a few standard procedures to identify and rectify the issue.
Restarting Computer
I can’t emphasize enough – the first and foremost suggestion to tackle technical hiccups is to simply restart your computer. Though this process might seem rudimentary, it often proves beneficial when dealing with minor glitches or connectivity issues in your USB port activation.
As you restart, your system renews its connection with hardware components. Effectively, it’s like giving your USB connections a ‘little pause’ which allows them to reset and reestablish their connections. This ‘go-to’ solution can do wonders for those stressful situations when there seems to be no end to technical troubles.
Trying Different USB Devices
Another effective troubleshooting method plays through Trying Different USB Devices. Occasionally, the issue may not be with your USB port but with the USB device you’re trying to connect. In many cases, users find nothing happening when plugging a USB device into their monitor. Why? Perhaps due to a faulty device.
The best way to test this is to unplug the original USB device and try a different one. Should the new device work perfectly, it indicates an issue with the original device rather than the USB port. Conversely, if the substitute device also lags, shifts your focus back to the USB port.
It’s critical to ensure all USB connections, both monitor and PC, are firmly inserted. A wiggly or loosely connected USB often results in suboptimal or non-operational performance. Ensure the USB device is inserted correctly into the port – and remember, inserting a USB device backwards can often damage the connection.
Diving into further technical endeavors, consider adjusting your default settings on USB ports. Often, these are set to prioritize power conservation which may result in deactivated ports. Adjust these settings through your power management tab within your device manager and ensure the ‘save power’ function is unchecked – this may help activate the ports for your USB device.
Moreover, many monitors come with an upstream port that supports USB type-C. If your monitor has this feature, leverage it – you can use this to transfer streaming data or audio/video directly to your monitor. Start reaping the benefits of your tech setup by fully utilizing the capacities of these ports.
Captivating, isn’t it? The power to tackle these technical hiccups lies at your fingertips, wrapped up in minor tweaks and knowledgeable insights. Permit yourself to spiral into the world of technological troubleshooting.
Conclusion
So, there you have it. We’ve walked through the process of activating USB ports on your monitor and tackled some common troubleshooting tips. Remember, a simple restart can often solve many tech issues. Don’t forget to check your connections and try different USB devices to rule out any faults. Adjusting power management settings can also be a game-changer. And if you’re looking for enhanced functionality, USB type-C ports are the way to go. Here’s to a smoother, more efficient tech setup!
