Calibrating your CRT Monitor is essential for accurate and natural colors, sharpness, and contrast. Although the process may seem daunting initially, it is relatively straightforward, with a few key steps.
Firstly, ensure that your monitor has been turned on for at least half an hour before calibrating to ensure the stability of the display.
Next, adjust the brightness setting until you can barely distinguish between dark tones; this will help maintain detail in shadows without sacrificing visibility. Adjust the contrast to a level where black and white gradients appear distinct but not overly exaggerated.
Furthermore, it is crucial to set the color temperature on your CRT monitor correctly. This setting controls how warm or cool colors appear on your screen and can significantly affect the overall vibrancy of the images displayed. You should choose a color temperature based on your needs; for example, if you primarily edit photos for print use, selecting D65 (6500K) will provide a neutral tone that closely matches daylight conditions.
Similarly, if you primarily use your monitor for web design or gaming purposes, where displays tend to be more relaxed in tone by default, selecting a warmer color temperature like D55 (5500K) can enhance visual comfort.
Lastly, remember that calibration settings may vary depending on various factors, such as personal preference and room lighting conditions. As such, consider using software specifically designed for calibrating monitors, which allows you to fine-tune aspects such as gamma correction and white balance through step-by-step instructions or built-in test patterns.
How to Calibrate CRT Monitor?
Calibrating a CRT (Cathode Ray Tube) monitor can help optimize its display quality. Here’s an essential step-by-step guide to calibrating a CRT monitor:
Warm-Up
Ensure your CRT monitor is turned on for at least 30 minutes. This allows it to warm up and provide consistent color.

Reset
Start by resetting your monitor to its default settings. There should be a reset option in the monitor’s on-screen menu.
Ambient Lighting
Adjust the room lighting. Ideally, you don’t want direct light shining on the screen, but you also want the room to be light.
Resolution and Refresh Rate
Set the monitor to its native resolution and optimal refresh rate. Typically, higher refresh rates like 75Hz or 85Hz for CRTs reduce flicker.
Brightness and Contrast
– Turn the brightness down to a level where black areas on the screen appear genuinely black.
– Adjust the contrast so that white areas on the screen are bright but not glaring.
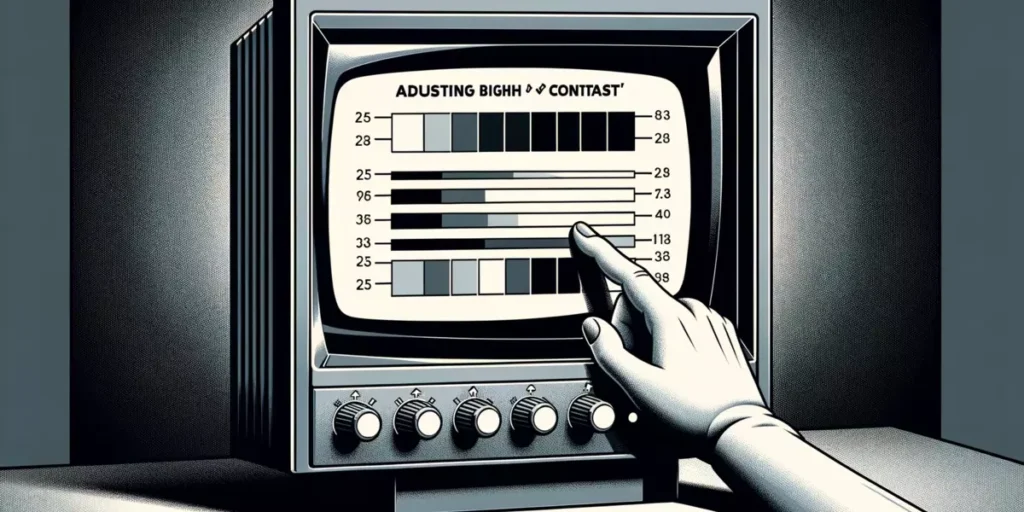
Color Balance
Access the color settings in the on-screen menu. Most CRT monitors allow adjustments to red, green, and blue levels. Adjust these until the whites on your screen look neutral, not too warm or cool.
Moire Patterns
If you notice any wave or ripple patterns on the screen, adjust the monitor’s moisture reduction settings if available.
Convergence
This refers to the alignment of the image’s red, green, and blue parts. If colors appear misaligned, especially at the corners and edges of the screen, you may need to adjust the convergence. Not all CRTs will have this option.
Geometry
This involves adjusting the shape and position of the displayed image. Ensure that the image fills the screen and is symmetrical. Look for settings like pincushion, trapezoid, tilt, and horizontal/vertical size/position.
Test Patterns
Consider using calibration test patterns or software. These tools display patterns that help you adjust geometry, contrast, brightness, and color balance.

Hardware Calibration Tools
You can invest in a hardware calibration tool if you’re looking for even greater accuracy, especially for graphic design or video editing. These devices analyze the output of your monitor and help you fine-tune its display.
Periodic Checks
Over time, a CRT’s display can drift. It’s a good idea to check your calibration periodically and adjust as needed.
Remember, calibration aims to get the best display quality according to your eyes and preferences, so while these steps provide guidance, adjust as you see fit for your needs.
